Jak stáhnout videa z Instagramu na iPhone s použitím SnapInsta
Chcete stahovat videa z Instagramu na iPhone? Hledáte nástroj ke stažení videí z Instagramu? To jsou otázky, které zajímají mnoho uživatelů Instagramu. V následujícím článku vám ukážu, jak stahovat fotky a videa z Instagramu na iPhone a iPad pomocí SnapInsta.
SnapClip.App je nástroj, který podporuje stahování fotografií a videí z Instagramu, umožňuje stahování videí, fotografií, Reels, Stories, audio a profilových obrázků na iPhone, iPad. Podporuje stahování videí z Instagramu ve webovém prohlížeči, bez nutnosti instalace softwaru.
Nástroj pro stahování SnapInsta byl vyvinut s cílem pomoci uživatelům sociální sítě IG stahovat jejich oblíbené fotografie a videa na iPhone a iPad bez jakýchkoli překážek. Jedná se o jediný a nejlepší nástroj pro stahování jakéhokoli obsahu z Instagramu. Stažení fotografií a videí z Instagramu na vaše zařízení je možné v několika jednoduchých krocích.
Na iPhone nebo iPadu postupujte podle následujících kroků pro snadné stahování fotografií a videí z Instagramu:
Získejte odkaz na video na Instagramu
Poznámka: SnapClip.App podporuje stahování jakéhokoli obsahu z příspěvků na Instagramu, jako jsou: videa, fotografie, Reels, příběhy, zvuk a profilové obrázky (kroky pro uložení a stahování jsou stejné).
- Chcete-li stahovat obrázky nebo videa z Instagramu, nejprve musíte získat adresu URL Instagramu (následujte pokyny níže pro získání adresy URL příspěvku na Instagramu).
Otevřete aplikaci Instagram na vašem iPhonu nebo iPadu. Najděte a otevřete příspěvek, který chcete stáhnout, a klepněte na ikonu sdílení () → Klepněte na možnost "Kopírovat odkaz".
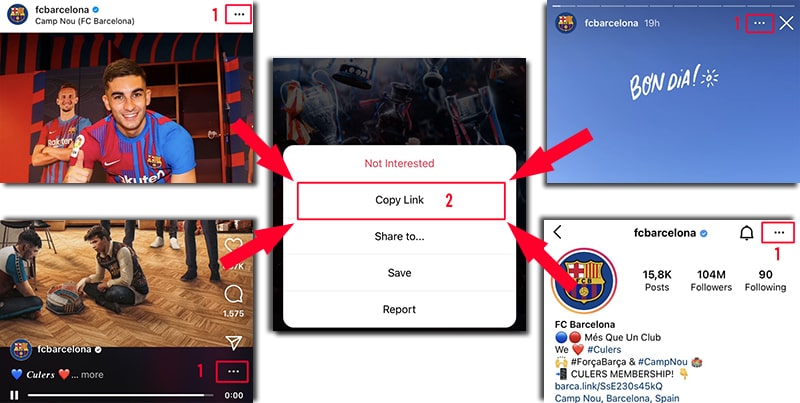
Po získání adresy URL Instagramu musíte následovat jednu ze dvou níže uvedených metod pro stažení videa nebo fotky na Instagram na váš iPhone nebo iPad.
Metoda 1: Funguje s iOS 13+ a iPadOS 13+
Od verzí iOS 13 a iPadOS 13 a novějších má Safari novou funkci Správce stahování. V této funkci můžete stahovat soubory přímo přes prohlížeč. Můžete si také prohlédnout seznam souborů, které jste stáhli, odstranili, a můžete je spravovat. Ke staženým souborům můžete také přistupovat prostřednictvím aplikace Soubory na iPhonu a iPadu.
Stahujte videa z Instagramu v prohlížeči Safari:
Krok 1: Otevřete webovou stránku SnapClip.App pomocí prohlížeče Safari na vašem iPhone nebo iPad.
Krok 2: Vložte adresu URL Instagramu do vstupního pole na SnapInsta a stiskněte tlačítko Stáhnout.
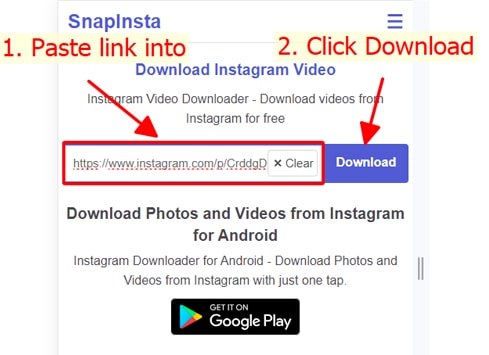
Krok 3: Zobrazí se video, které chcete stáhnout, pokračujte kliknutím na tlačítko Stáhnout video.
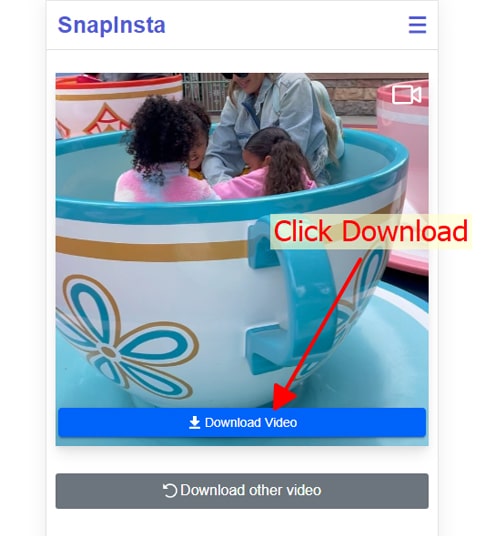
Krok 4: Zobrazí se zpráva o potvrzení stažení, pokračujte kliknutím na Stáhnout.
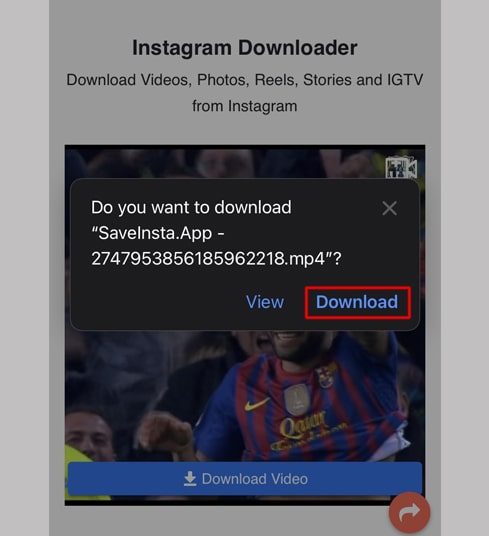
Krok 5: V horní části prohlížeče uvidíte ikonu stahování, jak je znázorněno níže, kliknutím zobrazíte průběh stahování videa.
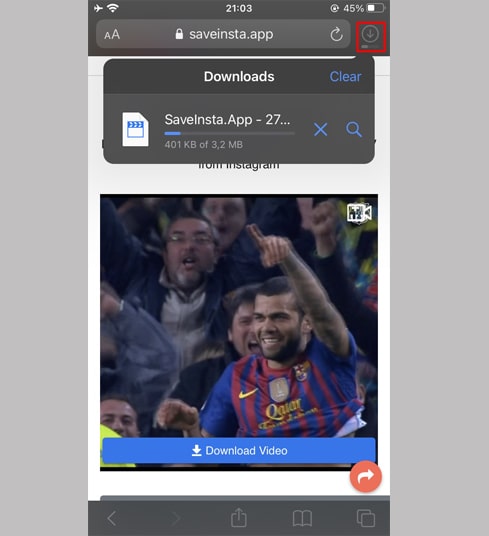
Krok 6: Po dokončení stahování videa pokračujte v otevírání aplikace"Soubory → Stahování" na vašem iPhone. Zde se zobrazí stažené video.
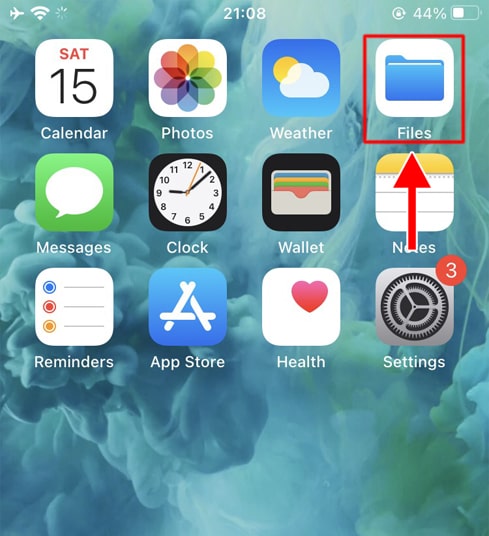
Krok 7: Podržte prst na videu, zobrazí se nabídka. Klikněte na tlačítko "Sdílet".
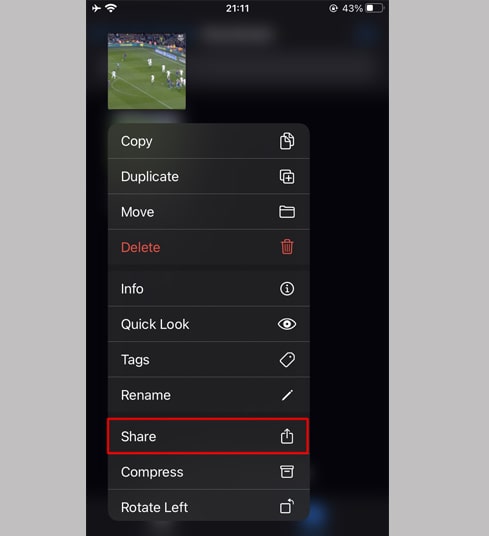
Krok 8: Najděte a klikněte na možnost "Uložit video".
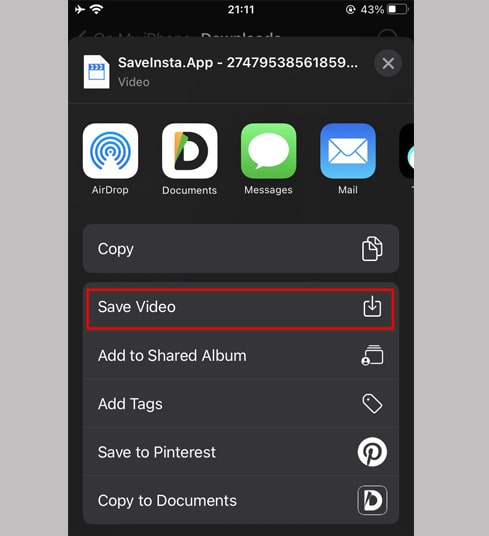
Krok 9: Otevřete aplikaci "Fotky" a vychutnejte si stažené video.
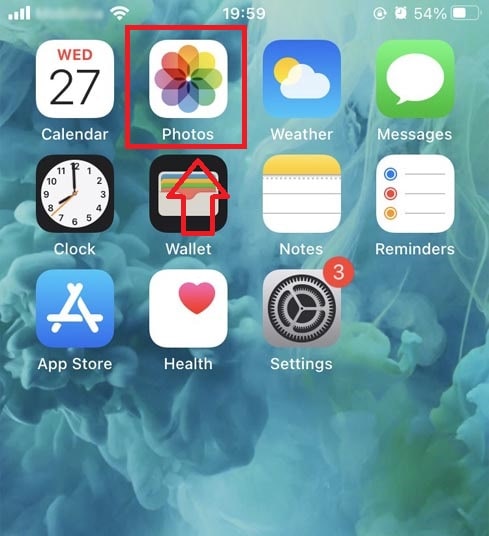
Metoda 2: Použijte aplikaci "Documents by Readdle" (platí pro iOS 12 a nižší)
Tímto způsobem se používá bezplatná aplikace pro správu souborů s názvem Documents by Readdle, která by měla fungovat na většině zařízení iOS.
Krok 1: Nainstalujte a otevřete aplikaci "Documents by Readdle"
- Na svém iOS zařízení přejděte do App Store a vyhledejte Documents by Readdle.
- Po dokončení instalace spusťte Documents by Readdle.
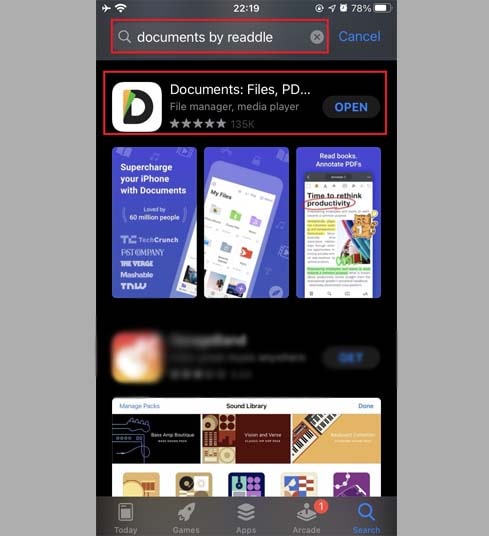
Krok 2: Otevřete webovou stránku SnapClip.App v aplikaci Documents by Readdle.
V aplikaci "Documents by Readdle" klepněte na ikonu prohlížeče, která vypadá jako ikona Safari (malý kompas, na iPhone je v pravém dolním rohu, na iPadu je v levém menu), poté se zobrazí webový prohlížeč.
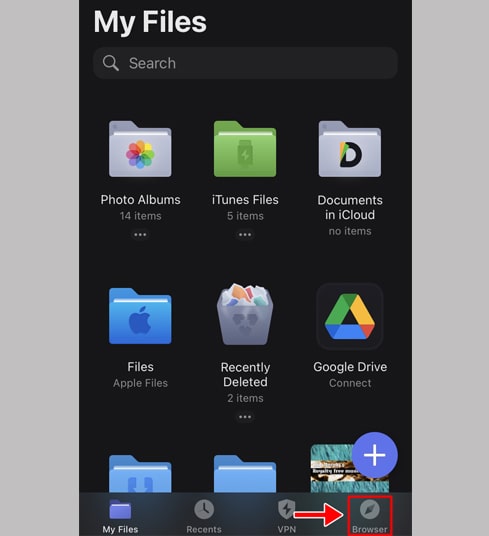
Krok 3: Vložte adresu URL Instagramu do vstupního pole na SnapInsta a stiskněte tlačítko Stáhnout.
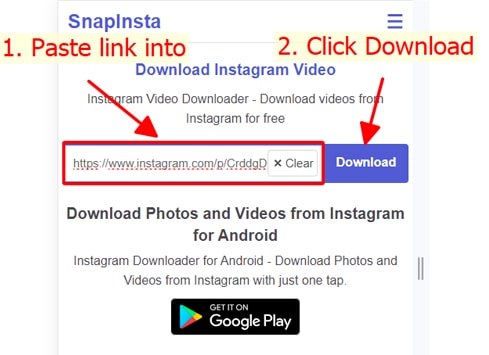
Krok 4: Zobrazí se video, které chcete stáhnout, pokračujte kliknutím na tlačítko Stáhnout video.
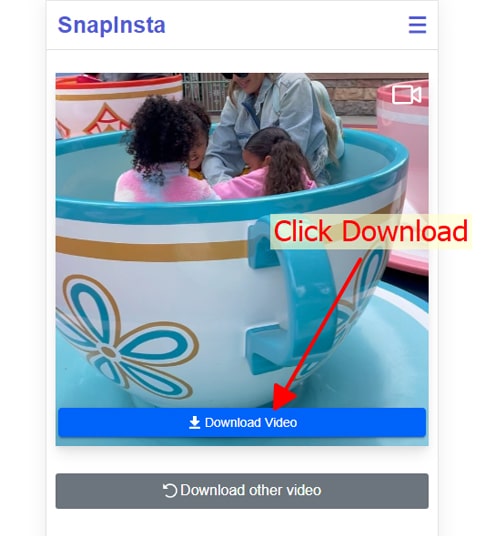
Krok 5: Soubor můžete přejmenovat a poté kliknutím na tlačítko "Hotovo" dokončete ukládání videa.
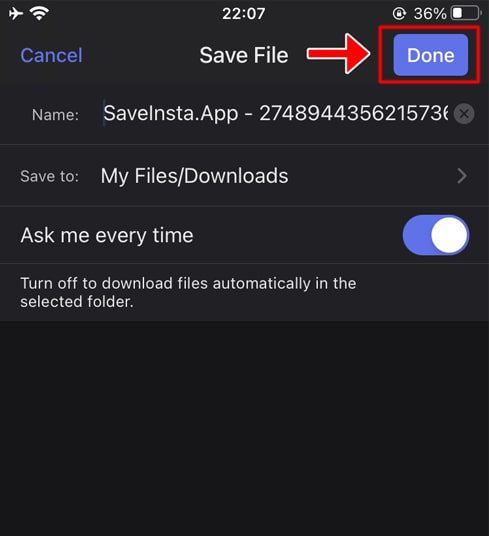
Krok 6: Přesuňte stažené video do složky "Photos".
- Klepnutím na ikonu "Moje soubory" v pravém dolním rohu zobrazíte průběh stahování videa.
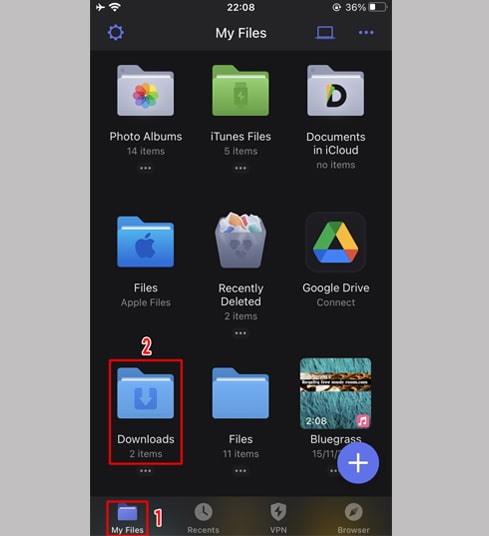
- Ve složce "Stahování" klikněte na ikonu tří teček přímo pod videem, kliknutím na "Přesunout" → "Fotografie" přesuňte video do "Fotografie", nyní si můžete vychutnat videa offline v knihovně "Fotografie".
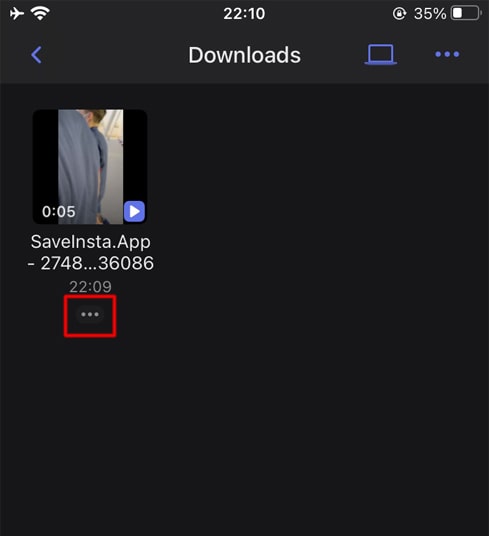
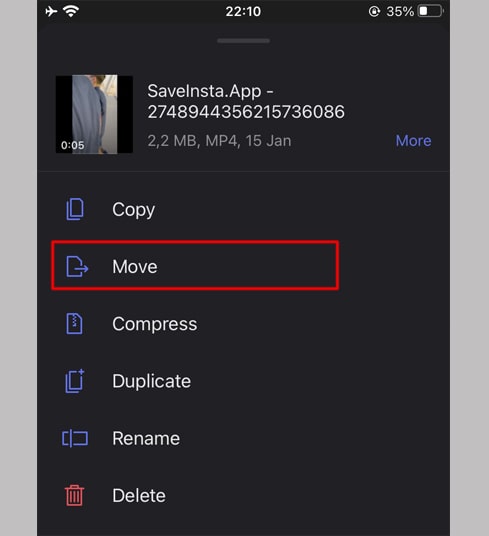
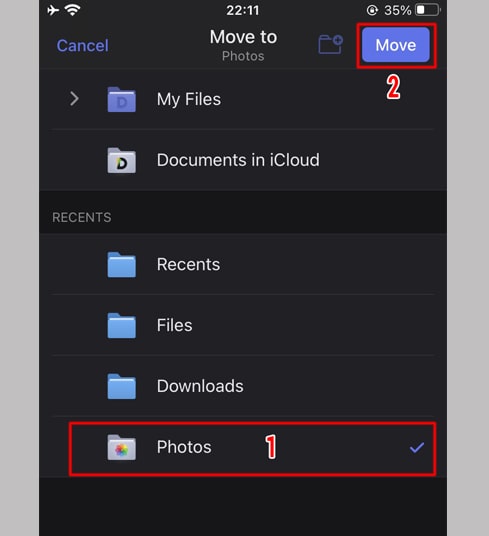
Krok 7: Otevřete aplikaci "Fotky" a vychutnejte si stažené video.
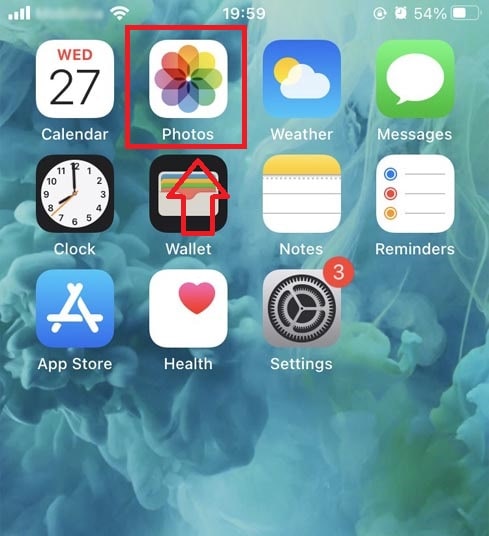
Poznámka
- Pokud se zobrazí chyba nebo nemůžete najít fotografii nebo video, které chcete stáhnout, použijte Soukromý nástroj pro stahování: https://snapclip.app/cz/instagram-private-download a podle pokynů stáhněte svou fotografii nebo video.
Pokud během používání narazíte na chybu, kontaktujte nás pro podporu: sp.snapinsta@gmail.com