چگونه ویدیوهای اینستاگرام را در آیفون و آیپد دانلود کنیم
میخواهید ویدیوهای اینستاگرام را روی آیفون دانلود کنید؟ به دنبال ابزاری برای دانلود ویدیوها از اینستاگرام هستید؟ اینها سوالاتی هستند که بسیاری از کاربران اینستاگرام به آنها علاقهمندند. در مقاله زیر، به شما نشان میدهم چگونه عکسها و ویدیوهای اینستاگرام را با SnapInsta به آیفون و آیپد دانلود کنید.
SnapClip.App یک ابزار است که از دانلود عکسها و ویدیوها از اینستاگرام پشتیبانی میکند و به شما امکان میدهد ویدیوها، عکسها، ریلز، استوریها، صدا و تصاویر پروفایل اینستاگرام را به آیفون و آیپد دانلود کنید. پشتیبانی از دانلود ویدیوهای اینستاگرام در مرورگر وب، بدون نیاز به نصب نرمافزار.
SnapInsta Downloader با هدف کمک به کاربران شبکه اجتماعی IG برای دانلود عکسها و ویدیوهای مورد علاقهشان به آیفون و آیپد بدون هیچ مشکلی توسعه داده شده است. این تنها و بهترین ابزار برای دانلود هرگونه محتوایی از اینستاگرام است. عکسها و ویدیوهای اینستاگرام را در چند مرحله ساده به دستگاه خود دانلود کنید.
روی آیفون یا آیپد، مراحل زیر را دنبال کنید تا به راحتی عکسها و ویدیوها را در اینستاگرام دانلود کنید:
لینک ویدیو اینستاگرام را دریافت کنید
توجه: SnapClip.App از دانلود هر محتوایی از پستهای اینستاگرام پشتیبانی میکند، از جمله: ویدیوها، عکسها، ریلز، استوریها، صدا و تصاویر پروفایل (مراحل ذخیره و دانلود یکسان هستند).
- برای دانلود تصاویر یا ویدیوها در اینستاگرام، ابتدا باید آدرس URL اینستاگرام را دریافت کنید (دستورالعملهای زیر را دنبال کنید تا URL پست اینستاگرام را دریافت کنید).
برنامه اینستاگرام را در آیفون یا آیپد خود باز کنید. پست مورد نظر خود را پیدا کرده و باز کنید، سپس روی نماد اشتراکگذاری () ضربه بزنید → گزینه "کپی لینک" را انتخاب کنید.
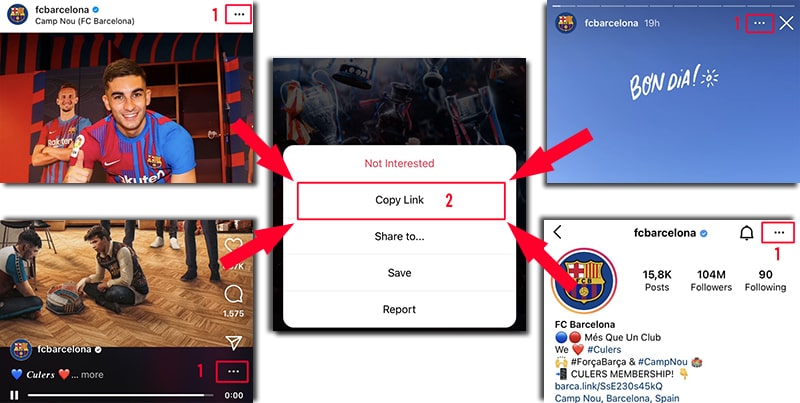
پس از دریافت URL اینستاگرام، باید یکی از دو روش زیر را دنبال کنید تا ویدیو یا عکس را از اینستاگرام به آیفون یا آیپد خود دانلود کنید.
روش 1: با iOS 13+ و iPadOS 13+ کار میکند
از نسخههای iOS 13 و iPadOS 13 به بعد، Safari دارای ویژگی جدیدی به نام مدیر دانلود است. در این ویژگی، میتوانید فایلها را مستقیماً از طریق مرورگر دانلود کنید. همچنین میتوانید لیست فایلهایی که دانلود کردهاید را بررسی کنید، حذف کنید و آنها را مدیریت کنید. همچنین میتوانید از طریق برنامه فایلها در آیفون و آیپد به فایلهای دانلود شده دسترسی پیدا کنید.
دانلود ویدیوهای اینستاگرام در مرورگر سافاری:
مرحله 1: وبسایت SnapClip.App را با استفاده از مرورگر Safari در آیفون یا آیپد خود باز کنید.
مرحله 2: آدرس URL اینستاگرام را در فیلد ورودی SnapInsta جایگذاری کنید و دکمه دانلود را فشار دهید.
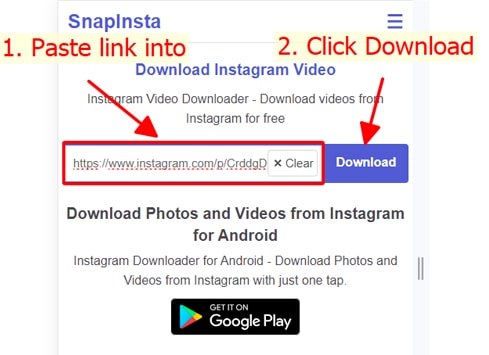
مرحله 3: ویدیویی که میخواهید دانلود کنید ظاهر میشود، ادامه دهید و روی دکمه دانلود ویدیو کلیک کنید.
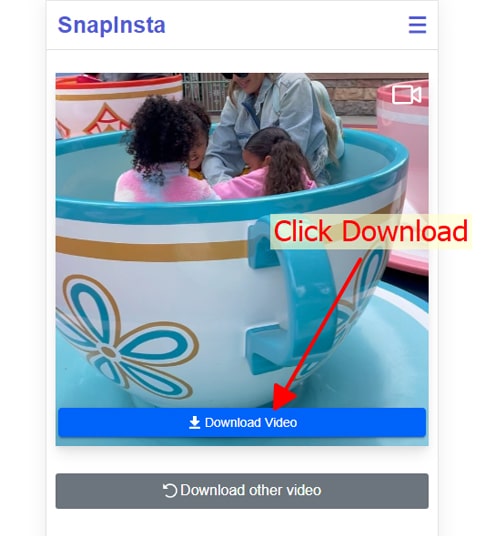
مرحله 4: پیام تأیید دانلود ظاهر میشود، ادامه دهید و روی دانلود کلیک کنید.
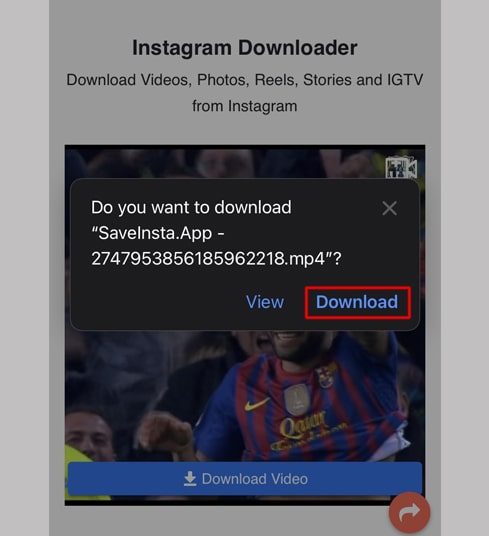
مرحله 5: آیکون دانلود را در بالای مرورگر خواهید دید همانطور که در زیر نشان داده شده است، برای مشاهده پیشرفت دانلود ویدیو کلیک کنید.
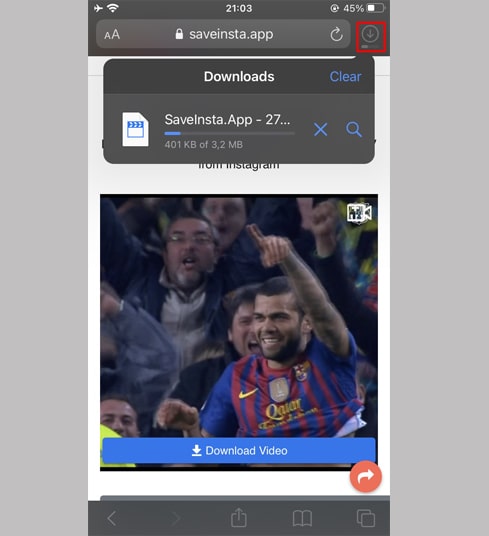
مرحله 6: پس از اتمام دانلود ویدیو، برنامه [فایلها → دانلودها] را در آیفون خود باز کنید. ویدیوی دانلود شده در اینجا ظاهر خواهد شد.
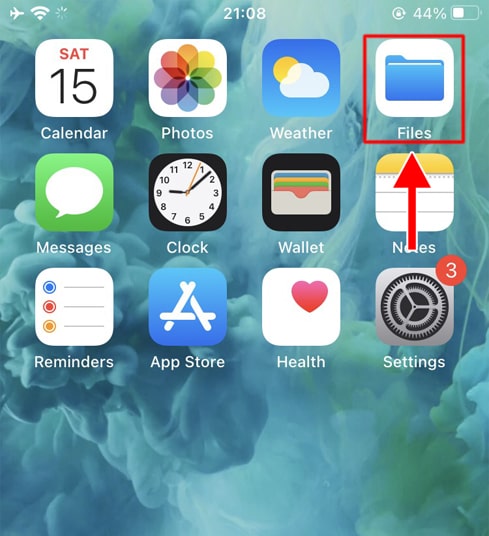
مرحله 7: انگشت خود را روی ویدیو نگه دارید، یک منو ظاهر میشود. روی دکمه اشتراکگذاری کلیک کنید.
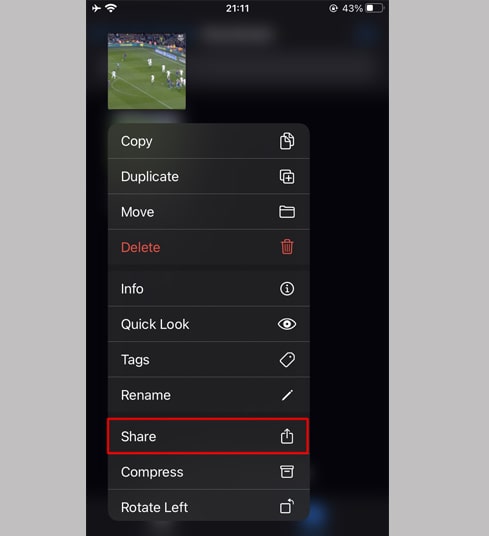
مرحله 8: گزینه ذخیره ویدیو را پیدا کرده و کلیک کنید.
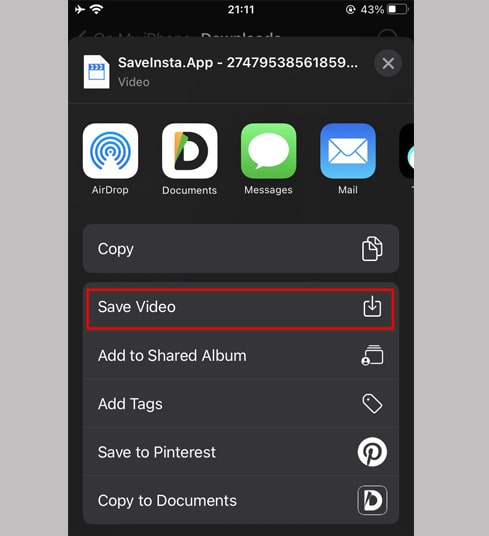
مرحله 9: برنامه عکسها را باز کنید و از ویدیوی دانلود شده لذت ببرید.
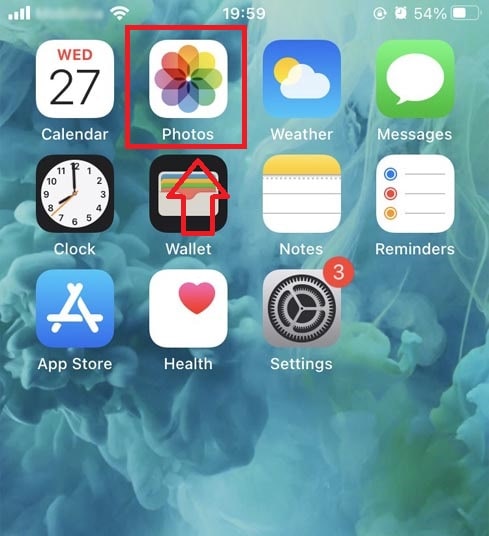
روش 2: از برنامه "Documents by Readdle" استفاده کنید (مخصوص iOS 12 و پایینتر)
این روش از یک برنامه مدیریت فایل رایگان به نام Documents by Readdle استفاده میکند که باید بر روی اکثر دستگاههای iOS کار کند.
مرحله 1: برنامه "Documents by Readdle" را نصب و باز کنید
- در دستگاه iOS خود به App Store بروید و به دنبال Documents by Readdle بگردید.
- پس از اتمام نصب، برنامه Documents by Readdle را اجرا کنید.
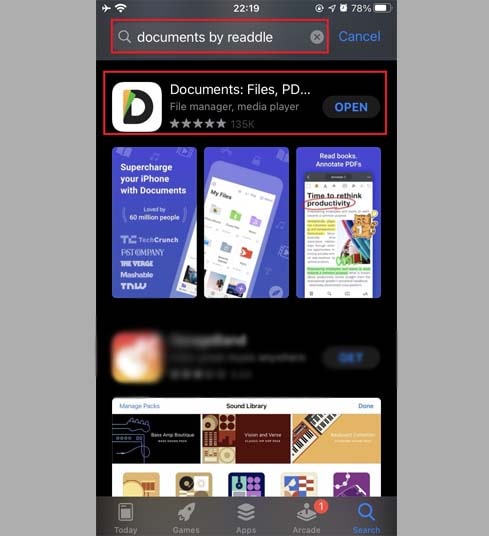
مرحله 2: وبسایت SnapClip.App را در برنامه Documents by Readdle باز کنید.
در برنامه "Documents by Readdle"، روی نماد مرورگر که شبیه نماد Safari است (یک قطبنمای کوچک، در آیفون در پایین سمت راست و در آیپد در منوی سمت چپ قرار دارد) ضربه بزنید، سپس مرورگر وب نمایش داده میشود.
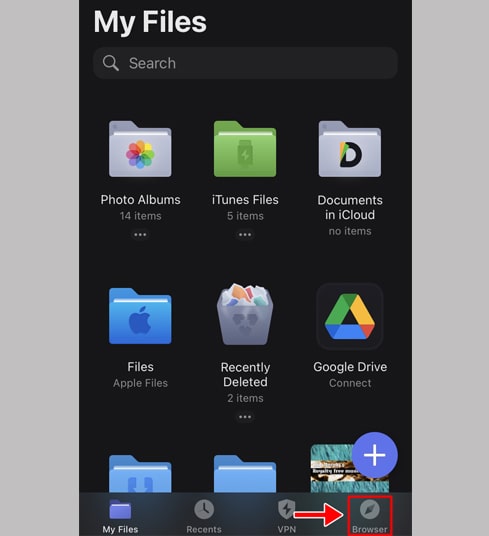
مرحله 3: لینک اینستاگرام را در فیلد ورودی SnapInsta جایگذاری کنید و دکمه دانلود را فشار دهید.
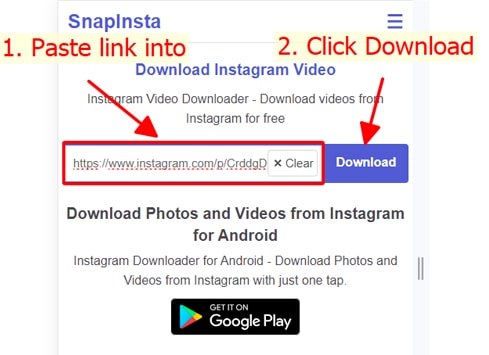
مرحله 4: ویدیویی که میخواهید دانلود کنید ظاهر میشود، ادامه دهید و روی دکمه دانلود ویدیو کلیک کنید.
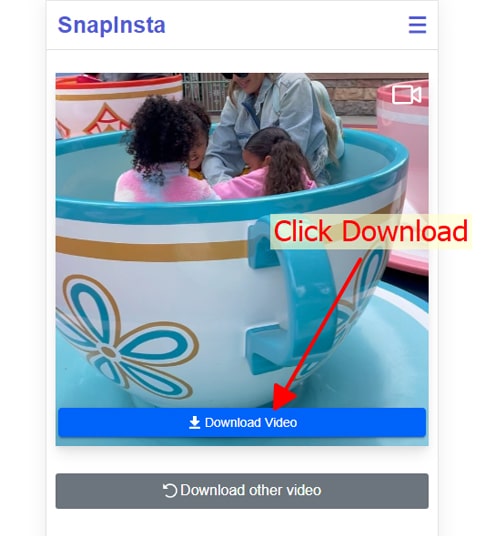
مرحله 5: میتوانید نام فایل را تغییر دهید و سپس روی دکمه تمام کلیک کنید تا ذخیره ویدیو به پایان برسد.
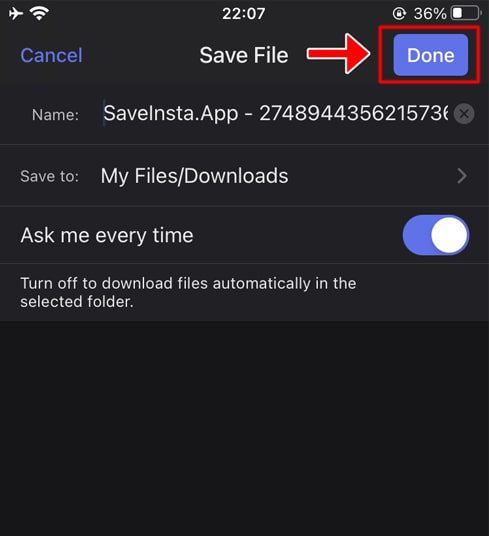
مرحله 6: ویدیوی دانلود شده را به پوشه عکسها منتقل کنید
- روی آیکون فایلهای من در گوشه پایین سمت راست ضربه بزنید تا پیشرفت دانلود ویدیو را ببینید.
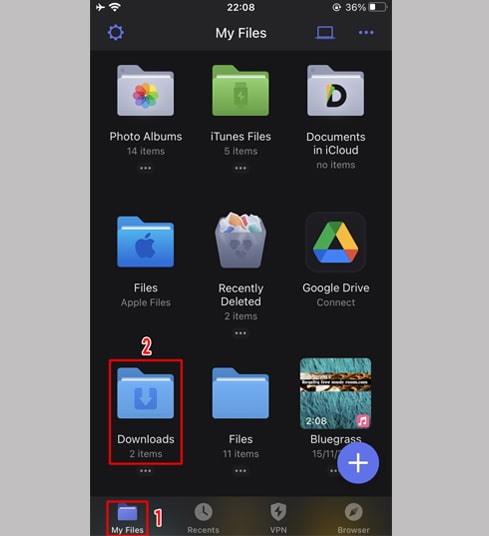
- در پوشه دانلودها، روی نماد سه نقطه زیر ویدیو کلیک کنید، سپس روی [انتقال → عکسها] کلیک کنید تا ویدیو را به پوشه عکسها منتقل کنید، اکنون میتوانید ویدیوها را بهصورت آفلاین در کتابخانه عکسها مشاهده کنید.
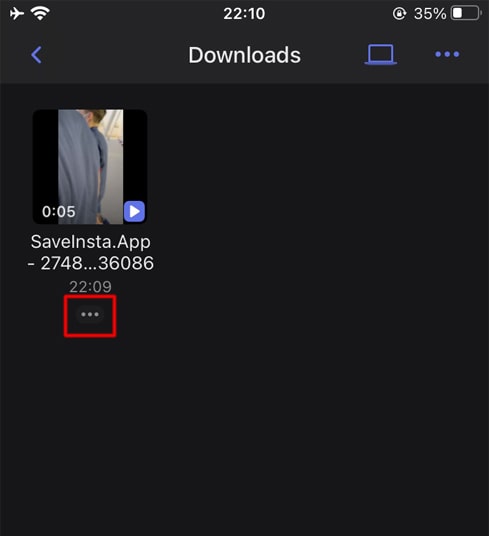
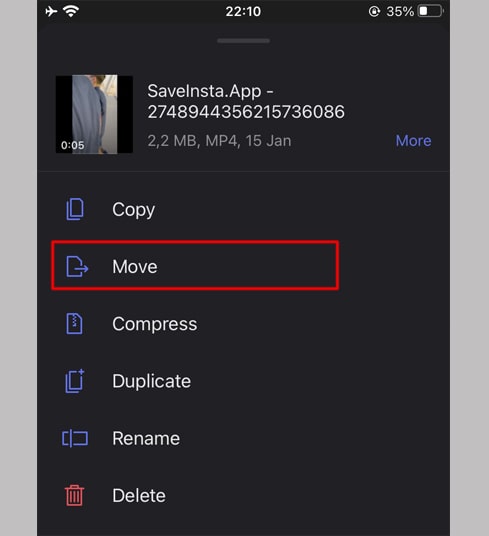
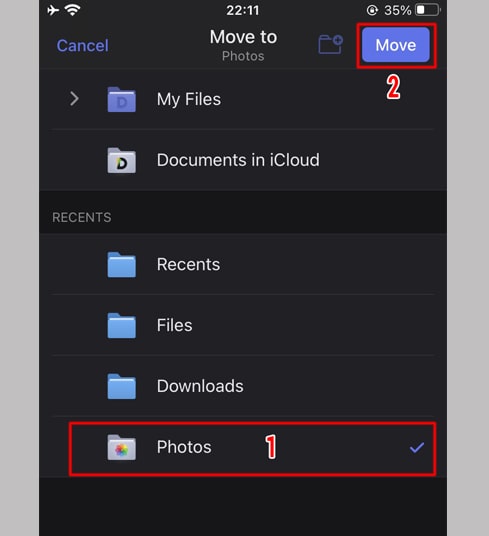
مرحله 7: برنامه عکسها را باز کنید و از ویدیوی دانلود شده لذت ببرید.
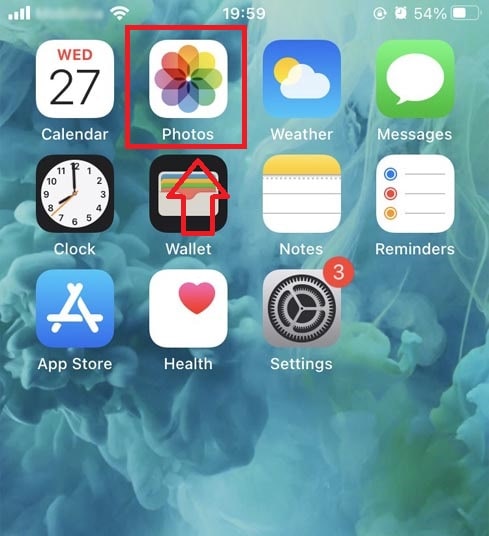
توجه
- اگر خطایی دریافت کردید یا نتوانستید عکس یا ویدیویی که میخواهید دانلود کنید را پیدا کنید، از دانلودر خصوصی استفاده کنید: https://snapclip.app/fa/instagram-private-download و دستورالعملها را برای دانلود عکس یا ویدیوی خود دنبال کنید.
در حین استفاده، اگر با خطایی مواجه شدید، لطفاً برای پشتیبانی با ما تماس بگیرید: sp.snapinsta@gmail.com