Как скачать видео с Instagram на iPhone с помощью SnapInsta
Хотите скачать видео из Instagram на iPhone? Ищете инструмент для скачивания видео из Instagram? Это вопросы, которые интересуют многих пользователей Instagram. В статье ниже я покажу вам, как скачать фотографии и видео из Instagram на iPhone и iPad с помощью SnapInsta.
SnapClip.App — это инструмент, который поддерживает загрузку фотографий и видео с Instagram, позволяет загружать видео, фотографии, Reels, Stories, аудио и изображения профилей с Instagram на iPhone, iPad. Поддерживает загрузку видео с Instagram в веб-браузере, без установки программного обеспечения.
Загрузчик SnapInsta был разработан с целью помочь пользователям социальной сети IG скачивать их любимые фотографии и видео на iPhone и iPad без каких-либо препятствий. Это единственный и лучший инструмент для скачивания любого контента с Instagram. Загрузите фото и видео Instagram на ваше устройство в несколько простых шагов.
На iPhone или iPad выполните следующие шаги, чтобы легко загрузить фотографии и видео в Instagram:
Получить ссылку на видео в Instagram
Примечание: SnapClip.App поддерживает загрузку любого содержимого из публикаций в Instagram, таких как: видео, фотографии, ролики, истории, аудио и изображения профилей (процесс сохранения и загрузки одинаков).
- Чтобы загрузить изображения или видео на Instagram, сначала вам нужно получить URL-адрес Instagram (Следуйте инструкциям ниже, чтобы получить URL-адрес публикации в Instagram).
Откройте приложение Instagram на вашем iPhone или iPad. Найдите и откройте публикацию, которую хотите скачать, и нажмите на значок поделиться () → Нажмите на опцию "Копировать ссылку".
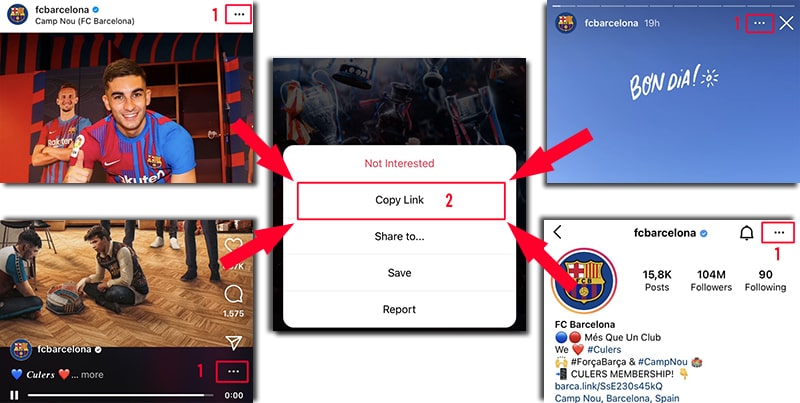
После получения URL-адреса Instagram вам необходимо выполнить один из двух методов ниже, чтобы загрузить видео или фото с Instagram на ваш iPhone или iPad.
Метод 1: Работает с iOS 13+ и iPadOS 13+.
Начиная с iOS 13 и iPadOS 13 и более поздних версий, в Safari появилась новая функция Диспетчер загрузок. В этой функции вы можете загружать файлы прямо через браузер. Вы также можете просматривать список загруженных и удаленных файлов и управлять ими. Вы также можете получить доступ к загруженным файлам через приложение Файлы на iPhone и iPad.
Загружайте видео с Instagram в браузере Safari:
Шаг 1: Откройте сайт SnapClip.App, используя браузер Safari на вашем iPhone или iPad.
Шаг 2: Вставьте URL Instagram в поле ввода на SnapInsta и нажмите кнопку Скачать.
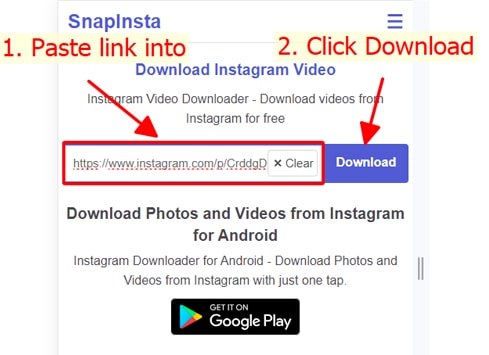
Шаг 3: Появится видео, которое вы хотите загрузить, продолжайте нажимать кнопку Загрузить видео.
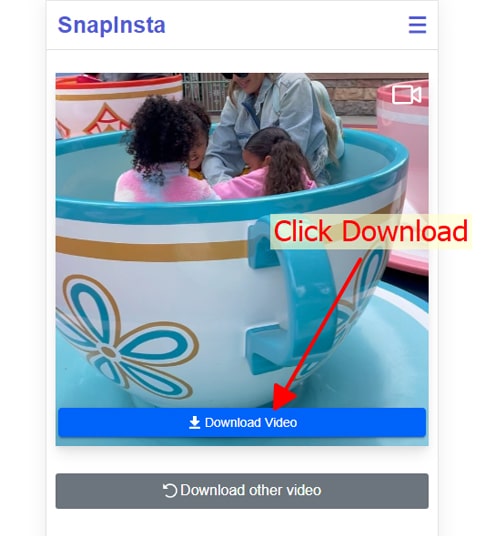
Шаг 4: Появится сообщение с подтверждением загрузки, вы продолжаете нажимать Загрузить.
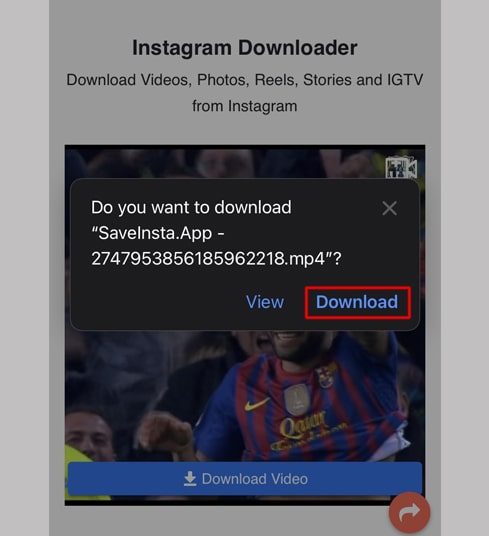
Шаг 5: Вы увидите значок загрузки в верхней части браузера, как показано ниже, нажмите, чтобы увидеть ход загрузки видео.
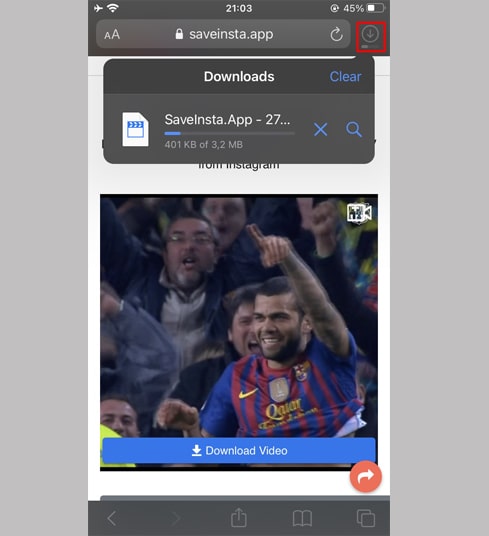
Шаг 6: После завершения загрузки видео продолжайте открывать приложение"Файлы → Загрузки" на своем iPhone. Загруженное видео появится здесь.
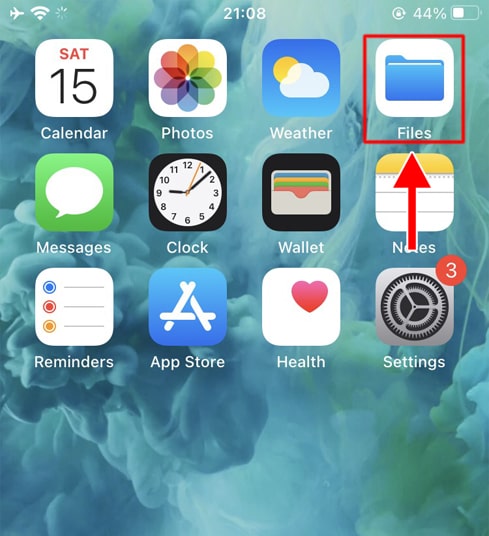
Шаг 7: Удерживайте палец на видео, появится меню. Нажмите кнопку "Поделиться".
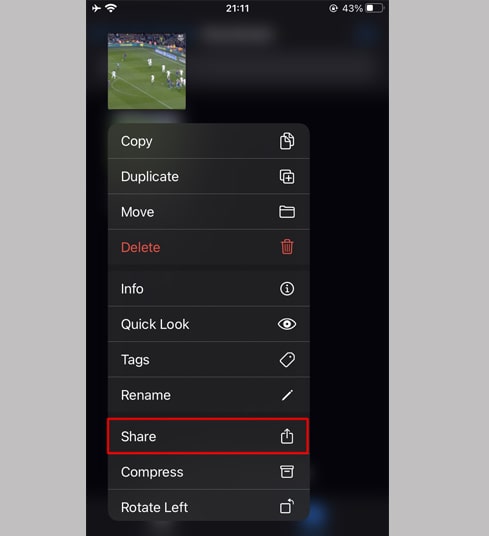
Шаг 8: Найдите и нажмите кнопку "Сохранить видео".
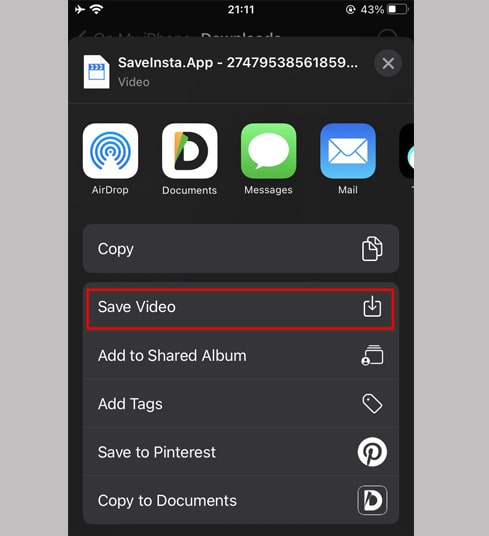
Шаг 9: Откройте приложение "Фото" и наслаждайтесь загруженным видео.
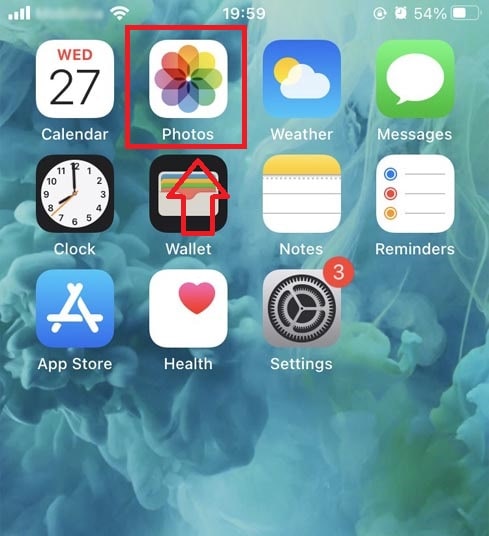
Метод 2: Используйте приложение "Documents by Readdle" (применимо к iOS 12 и ниже)
Этот способ использует бесплатное приложение для управления файлами под названием Documents by Readdle, которое должно работать на большинстве устройств iOS.
Шаг 1: Установите и откройте приложение "Documents by Readdle".
- На устройстве iOS перейдите в App Store и найдите Documents by Readdle.
- После завершения установки запустите Documents by Readdle.
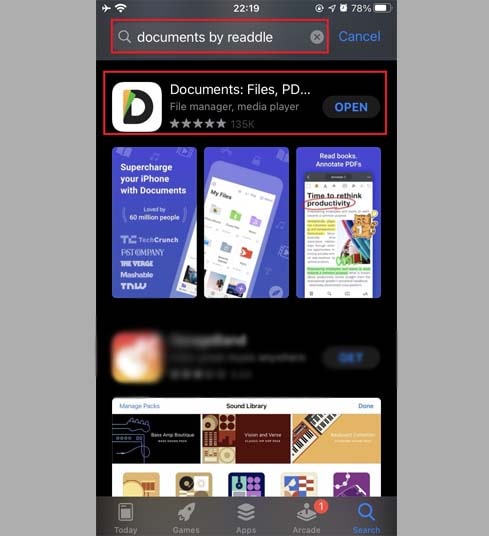
Шаг 2: Откройте сайт SnapClip.App в приложении Documents by Readdle.
В приложении "Documents by Readdle" коснитесь значка браузера, похожего на значок Safari (небольшой компас, на iPhone он находится в правом нижнем углу, на iPad — в левом меню), после чего отобразится веб-браузер.
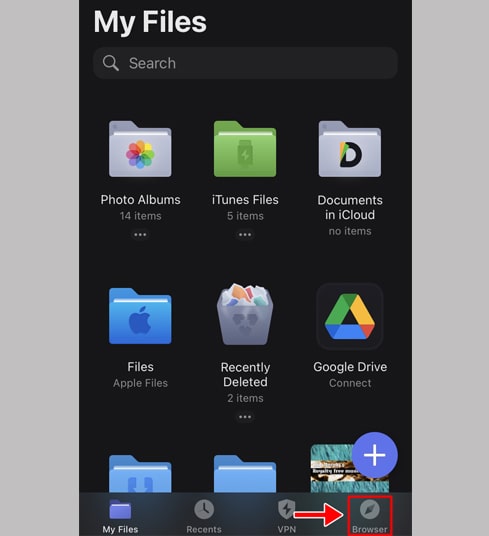
Шаг 3: Вставьте URL Instagram в поле ввода на SnapInsta и нажмите кнопку Скачать.
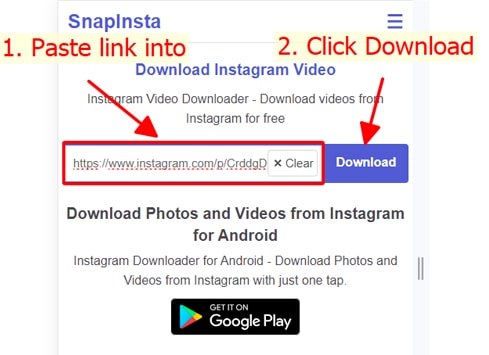
Шаг 4: Появится видео, которое вы хотите загрузить, продолжайте нажимать кнопку Загрузить видео.
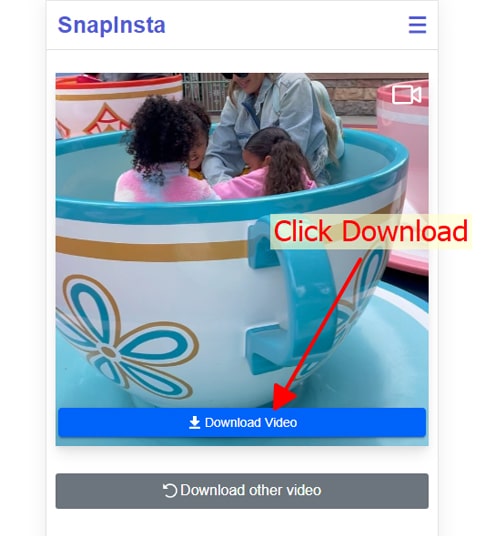
Шаг 5: Вы можете переименовать файл, а затем нажать кнопку "Готово", чтобы завершить сохранение видео.
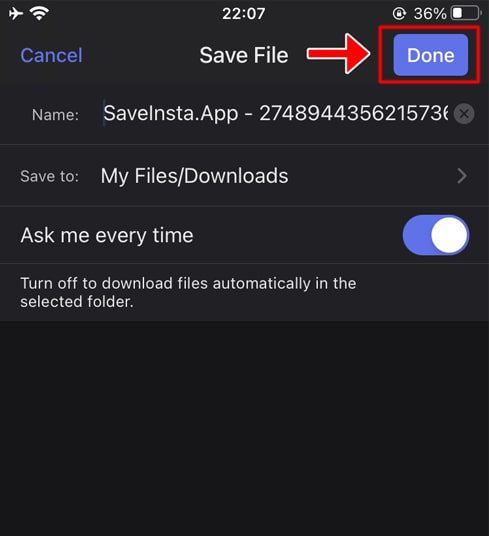
Шаг 6: Переместите загруженное видео в папку "Фото".
- Коснитесь значка "Мои файлы" в правом нижнем углу, чтобы просмотреть ход загрузки видео.
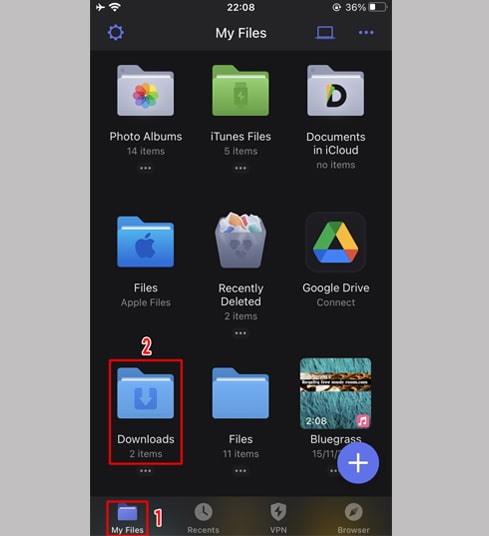
- В папке "Загрузки" щелкните значок с тремя точками под видео, нажмите "Переместить" → "Фото", чтобы переместить видео в папку "Фото". папку, теперь вы можете просматривать видео в автономном режиме в библиотеке "Фото".
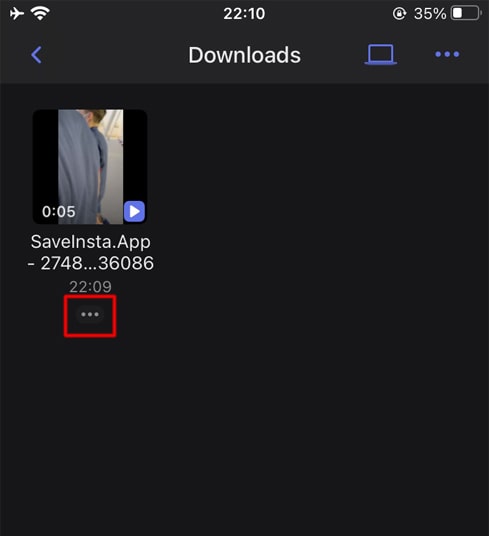
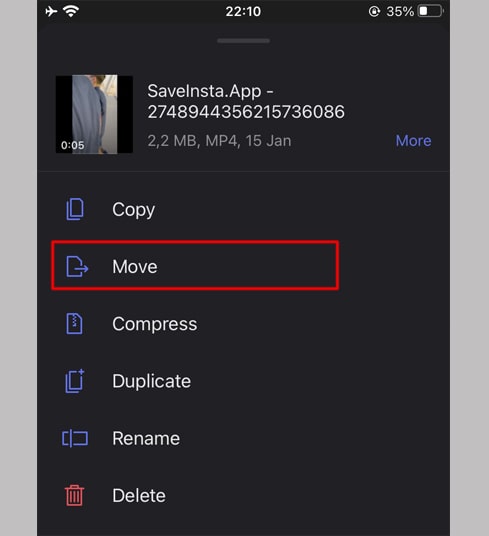
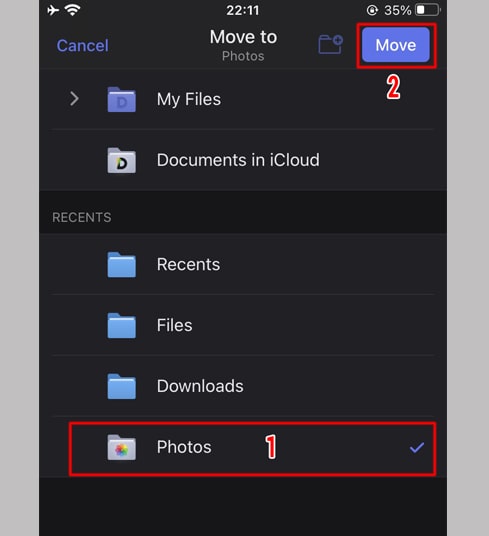
Шаг 7: Откройте приложение "Фото" и наслаждайтесь загруженным видео.
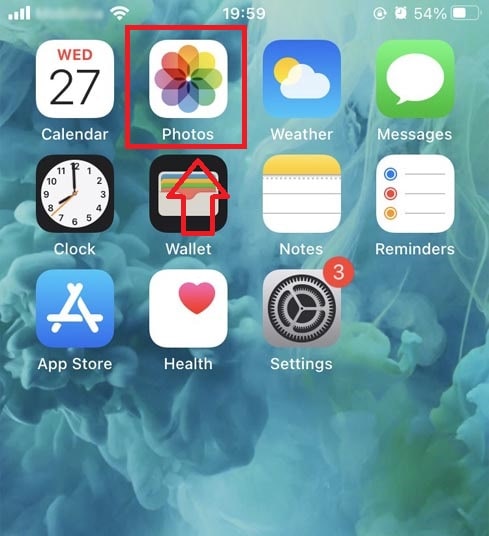
Примечание
- Если вы получаете сообщение об ошибке или не можете найти фото или видео, которое хотите загрузить, используйте частный загрузчик: https://snapclip.app/ru/instagram-private-download и следуйте инструкциям, чтобы загрузить фото или видео.
Если во время использования вы столкнетесь с ошибкой, свяжитесь с нами для получения поддержки.: sp.snapinsta@gmail.com